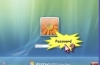Đến thời điểm này, máy vi tính laptop đã trở nên thông dụng và phổ biến đến người tiêu dùng do có nhiều tính năng và ưu điểm vượt trội so với máy vi tính để bàn. Với nhiều mẫu mã đẹp, hiệu năng sử dụng ngày càng tăng cao và mức giá hợp lý. Laptop luôn là lựa chọn đầu tiên khi quyết định trang bị máy vi tính của người tiêu dùng.
Bỏ qua yếu tố hỏng hóc khi xuất xưởng, việc sử dụng laptop đúng cách sẽ giúp bạn tăng tuổi thọ đáng kể cho laptop yêu. Sau đây là 7 ghi nhớ để chăm sóc laptop tốt nhất.
1. Vệ sinh máy tính laptop
Sau một thời gian sử dụng máy laptop, người dùng luôn cảm thấy máy chạy chậm, nóng, quạt kêu to, hoặc phím bị kẹt. Nguyên nhân nhiều khi rất đơn giản chỉ là do máy để bụi bẩn, hoặc có giấy vụn làm kẹt phím. Chỉ cần làm vệ sinh máy thường xuyên bạn có thể khắc phục được những vấn đề này. (ngoài ra cũng giúp bảo vệ sức khỏe cho bạn)
Hiện nay ngoài thị trường có bán loại dung dịch vệ sinh laptop Spayway dạng bọt sử dụng rất tốt, không dẫn điện, tẩy sạch vết bẩn cực mạnh.
Cách sử dụng: lắc đều bình xịt, xịt lên vải mềm hoặc khăn bông, rồi lau nhẹ lên bề mặt màn hình, lau sạch bụi. Có thể dùng dung dịch này để lau sạch vết bẩn trên thân máy, bàn phím.
Sau một thời gian sử dụng máy laptop, người dùng luôn cảm thấy máy chạy chậm, nóng, quạt kêu to, hoặc phím bị kẹt. Nguyên nhân nhiều khi rất đơn giản chỉ là do máy để bụi bẩn, hoặc có giấy vụn làm kẹt phím. Chỉ cần làm vệ sinh máy thường xuyên bạn có thể khắc phục được những vấn đề này. (ngoài ra cũng giúp bảo vệ sức khỏe cho bạn)
Hiện nay ngoài thị trường có bán loại dung dịch vệ sinh laptop Spayway dạng bọt sử dụng rất tốt, không dẫn điện, tẩy sạch vết bẩn cực mạnh.
Cách sử dụng: lắc đều bình xịt, xịt lên vải mềm hoặc khăn bông, rồi lau nhẹ lên bề mặt màn hình, lau sạch bụi. Có thể dùng dung dịch này để lau sạch vết bẩn trên thân máy, bàn phím.
2. Tản nhiệt cho laptop
Cũng như những thiết bị điện tử khác. Laptop khi vận hành cũng tỏa ra nhiệt, đôi khi nếu máy làm việc với cường độ cao, phải sử lý những tác vụ cần nhiều tài nguyên, khi đó nhiệt độ máy sẽ rất cao. Điều này làm giảm tuổi thọ các linh kiện và vi mạch bên trong máy. Vì vậy đảm bảo nhiệt độ của máy trong điều kiện an toàn luôn là giải pháp giúp bạn sử dụng máy được lâu bền.
Bạn có thể đặt máy trong phòng, nơi thoáng mát, hoặc nếu trong phòng có trang bị máy lạnh thì càng tốt. Nhiệt độ tối ưu từ 25-300C. Bên cạnh có bạn cũng có thể trang bị thêm đế tản nhiệt cho laptop sử dụng cổng usb, hiện có rất nhiều trên thị trường để giúp tải nhiệt cho máy.
3. Cách sử dụng pin
Với những máy laptop mới, thời lượng sử dụng pin từ 2-3 tiếng. Thời gian dùng pin này sẽ giảm dần theo thời gian. Đó là hiện tượng chai pin do các cell pin liên tục được xả và nạp điện. Thông thường người sử dụng có thói quen về nhà là cắm nguồn vào sạc pin, nhưng lời khuyên dành cho bạn là chỉ nên cắm nguồn sạc khi chỉ số pin báo khoảng 20-25%. Trong quá trình sử dụng pin. Để tránh chai pin, có thể xả pin cứ mỗi 2 hoặc 3 tháng (sử dụng pin cạn 0% cho đến lúc tắt máy rồi sạc lại). Nếu bạn không thường xuyên di chuyển, có thể tháo pin ra khỏi máy, bảo quản cất vào nơi thoáng mát, chỉ xài laptop bằng nguồn trực tiếp.
P/s: nguồn điện ở Việt Nam cực kỳ bất ổn định, tốt nhất bạn nên trang bị một ổn áp tự động công xuất nhỏ để tự bảo vệ cho laptop yêu của bạn
4. Cài đặt máy ở chế độ Hibernate
Sử dụng thiết bị điện tử nói riêng và laptop nói chung, khi máy tính khởi động từ trạng thái tắt (không có nguồn điện) sẽ làm giảm tuổi thọ của các thiết bị vì luôn bị kích điện ở trạng thái lạnh mỗi khi bật máy. Có thể giảm thiểu điều này như sau:
– Nếu bạn đang sử dụng máy nhưng có việc bận ra ngoài và sẽ trở lại trong thời gian ngắn, nên đặt máy tính ở chế độ Sleep. (Window 7: chọn Start Menu Phím mũi tên cạnh chữ “Shut down” chọn “Sleep”)
– Nếu bạn đang sử dụng máy, có việc ra ngoài lâu, hoặc mang máy đi nơi khác, nên đặt máy ở chế độ Hibernate hơn là shutdown máy. (Window 7: chọn Start Menu Phím mũi tên cạnh chữ “Shut down” chọn “Hibernate”)
5. Dọn rác và phân hoạch ổ cứng
Sau một thời gian sử dụng, máy tính sẽ chạy chậm vì có nhiều tập tin và thư mục bị xóa, đổi chỗ, bị mồ côi (tập tin rác)… Máy tính sẽ cần phải làm việc nhiều hơn để có thể tìm đúng các tập tin mà bạn cần, vì vậy hãy giúp máy tính của bạn bằng cách dọn dẹp bớt rác, và sắp sếp lại dữ liệu ngăn nắp.
Rất may là Window đã có sẵn bộ công cụ để làm việc đó.
Sau một thời gian sử dụng, máy tính sẽ chạy chậm vì có nhiều tập tin và thư mục bị xóa, đổi chỗ, bị mồ côi (tập tin rác)… Máy tính sẽ cần phải làm việc nhiều hơn để có thể tìm đúng các tập tin mà bạn cần, vì vậy hãy giúp máy tính của bạn bằng cách dọn dẹp bớt rác, và sắp sếp lại dữ liệu ngăn nắp.
Rất may là Window đã có sẵn bộ công cụ để làm việc đó.
Công cụ dọn rác Disk Cleanup
Đối với Window 7 bạn thực hiện như sau: mở trình đơn Start (biểu tượng hình lá cờ 4 màu)/ chọn “All Program”/ Chọn “Accessories”/ Chọn “System Tool”/ Chọn “Disk Cleanup”/ chọn ổ đĩa muốn dọn rác.
Chọn “Ok”/ chọn “Next” cho tới khi kết thúc chương trình
Chọn “Ok”/ chọn “Next” cho tới khi kết thúc chương trình
Công cụ chống phân mảnh ổ đĩa
Đối với Window 7 bạn thực hiện như sau: mở trình đơn Start (biểu tượng hình lá cờ 4 màu)/ chọn “All Program”/ Chọn “Accessories”/ Chọn “System Tool”/ Chọn “Disk Defragmenter”/ Chọn ổ đĩa muốn chống phân mảnh
Chọn Defragment Disk/ Chờ đến khi tiến trình hoàn.
6. Cài đặt trình diệt virus
Một trong những nguyên nhân làm người dùng khó chịu khi sử dụng máy tính là virus và phần mềm gián điệp. Virus làm cho máy tính bị chậm do nó có khả năng lây nhiễm các tập tin, phá hoại các tập tin, chiếm quyền sử dụng tài nguyên máy tính, làm cho máy tính bạn chậm hoặc hoạt động bất thường, không ổn định.
Cách tốt nhất là nên cài đặt phần mềm diệt virus trước khi để virus nhiễm vào máy tính. Nếu có điều kiện bạn có thể đầu tư một phần mềm diệt virus có bản quyền. Vd: Kaspersky Antivirus, Norton Antivirus, hoặc BKAV… Trường hợp bạn muốn sử dụng phần mềm diệt virus miễn phí. Tôi đề xuất nên dùng bản Avast Antivirus Free.
Nên tập thói quen kiểm tra virus bất cứ khi nào có thiết bị lạ truy xuất vào máy tính như: ổ cứng di động, ổ flash usb, máy chụp ảnh, máy quay phim…
Cách tốt nhất là nên cài đặt phần mềm diệt virus trước khi để virus nhiễm vào máy tính. Nếu có điều kiện bạn có thể đầu tư một phần mềm diệt virus có bản quyền. Vd: Kaspersky Antivirus, Norton Antivirus, hoặc BKAV… Trường hợp bạn muốn sử dụng phần mềm diệt virus miễn phí. Tôi đề xuất nên dùng bản Avast Antivirus Free.
Nên tập thói quen kiểm tra virus bất cứ khi nào có thiết bị lạ truy xuất vào máy tính như: ổ cứng di động, ổ flash usb, máy chụp ảnh, máy quay phim…
7. Kiểm tra ổ cứng và backup dữ liệu
Bạn không muốn bị lâm vào tình cảnh một ngày nào đó, máy tính không thể mở lên, không thể đăng nhập vào Window, hoặc bạn vô tình xóa lộn các tập tin quan trọng. Các tập tin dữ liệu của bạn là thứ vô cùng quan trọng, nhiều khi còn đáng giá hơn giá trị của máy tính. Vì thế, thói quen sao lưu dữ liệu vô cũng hữ ích. Bạn có thể lập lịch sao lưu dữ liệu hàng tuần hoặc hàng tháng. Có thể sao lưu ra đĩa CD hoặc ra ổ cứng di động tùy vào ngân sách của bạn.
Bạn không muốn bị lâm vào tình cảnh một ngày nào đó, máy tính không thể mở lên, không thể đăng nhập vào Window, hoặc bạn vô tình xóa lộn các tập tin quan trọng. Các tập tin dữ liệu của bạn là thứ vô cùng quan trọng, nhiều khi còn đáng giá hơn giá trị của máy tính. Vì thế, thói quen sao lưu dữ liệu vô cũng hữ ích. Bạn có thể lập lịch sao lưu dữ liệu hàng tuần hoặc hàng tháng. Có thể sao lưu ra đĩa CD hoặc ra ổ cứng di động tùy vào ngân sách của bạn.
Bạn cũng có thể phòng ngừa rủi ro mất dữ liệu do ổ cứng của máy laptop hư bằng cách khám bệnh cho ổ cứng của bạn bằng cách:
Mở cửa sổ “My Computer” chọn phần vùng ổ cứng cần kiểm tra. Chọn phải chuột/ chọn Property/ Chọn Tab “Tools” : Chọn Check now…
Nếu kết quả cho ra quá nhiều “bad sector” có nghĩa là ổ cứng của bạn có nguy cơ bị hư trong một ngày sắp tới. Bạn nên sao lưu dữ liệu và lên kế hoạch thay ổ cứng mới.
Mở cửa sổ “My Computer” chọn phần vùng ổ cứng cần kiểm tra. Chọn phải chuột/ chọn Property/ Chọn Tab “Tools” : Chọn Check now…
Nếu kết quả cho ra quá nhiều “bad sector” có nghĩa là ổ cứng của bạn có nguy cơ bị hư trong một ngày sắp tới. Bạn nên sao lưu dữ liệu và lên kế hoạch thay ổ cứng mới.